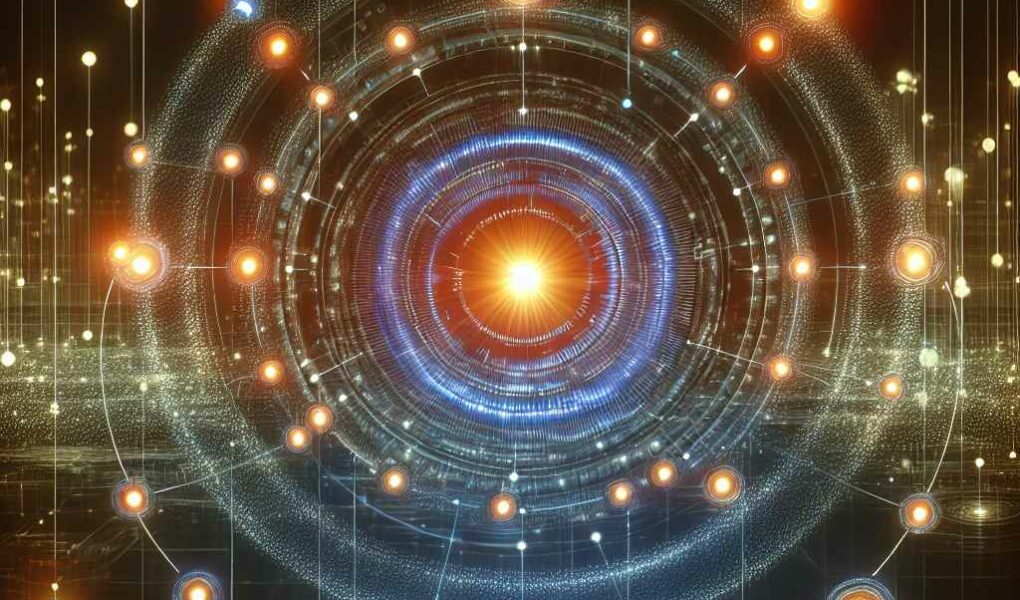Hast du jemals bemerkt, dass dein Computer langsamer läuft als gewöhnlich und im Task-Manager einen Prozess namens „MoUSO Core Worker Process“ gefunden? Du bist nicht allein! Viele Nutzer haben ähnliche Beobachtungen gemacht und fragen sich, was dieser Prozess ist und warum er manchmal hohe Ressourcen beansprucht. In diesem Artikel erfährst du alles Wissenswerte über den MoUSO Core Worker Process und wie er deinen PC beeinflussen kann.
| Information | Details |
|---|---|
| Name | MoUSO Core Worker Process |
| Funktion | Verwaltung der Windows Update Orchestrierung |
| Häufig beobachtete Probleme | Hohe CPU- und Speicher-Auslastung |
| Dateiname | MoUsoCoreWorker.exe |
| Belastungszeitraum | Meist bei Vorbereitung und Installation von Updates |
| Lösung zur Belastungsreduktion | Windows-Update-Einstellungen ändern, temporäre Pausierung von Updates |
| Kann deaktiviert werden? | Nein, nicht empfohlen, da wichtig für Updates |
| Gehostete Dienste | Windows Update Orchestrator Service |
| Typische Dateigröße | Variiert, meist unter 10 MB |
| OS-Kompatibilität | Windows 10 und neuer |
Was ist der MoUSO Core Worker Process?
Grundlegende Definition und Funktion
Der MoUSO Core Worker Process, auch bekannt unter seinem Dateinamen „MoUsoCoreWorker.exe“, ist ein wichtiger Bestandteil des Windows-Update-Systems. USO steht für „Update Session Orchestrator“. Dieser Prozess hilft dazu, dass Updates effizient und korrekt installiert werden, ohne den Nutzer bei der Arbeit zu stören. Er überwacht und verwaltet den gesamten Update-Zyklus, angefangen bei der Update-Erkennung bis hin zur abschließenden Installation und Neustart des Systems.
Wieso und wann tritt dieser Prozess auf?
Der MoUSO Core Worker Process tritt meist in Erscheinung, wenn:
- Dein System nach Updates sucht oder diese vorbereitet.
- Ein Update im Hintergrund heruntergeladen und für die Installation vorbereitet wird.
- Ein ausstehendes Update zur Installation bereitsteht und einen Neustart erfordert.
Kann der Prozess deaktiviert werden?
Während es verlockend sein mag, den MoUSO Core Worker Process aufgrund seiner hohen Ressourcenanforderungen zu deaktivieren, wird dies nicht empfohlen. Das Abschalten oder Manipulieren dieses Prozesses kann zu Problemen bei der Aktualisierung deiner Windows-Installation führen, was deine Systemsicherheit und -leistung gefährden kann.
Im nächsten Abschnitt werden wir uns ansehen, warum der MoUSO Core Worker Process gelegentlich hohe Ressourcennutzung verursacht und wie du dagegen vorgehen kannst.
Bleib dran!
Warum verursacht der MoUSO Core Worker Process hohe Ressourcennutzung?

Die Rolle von Windows Updates
Der MoUSO Core Worker Process ist eng mit Windows Updates verzahnt. Während der Aktualisierungszyklen übernimmt er die Aufgabe, den Prozess zu überwachen und sicherzustellen, dass alles reibungslos verläuft. Dies bedeutet, dass hohe CPU- und RAM-Auslastungen möglich sind, insbesondere während:
- Das System nach neuen Updates sucht
- Updates heruntergeladen werden
- Updates im Hintergrund installiert werden
Diagnose hoher Ressourcennutzung
Wenn du im Task-Manager bei dir eine hohe CPU- und RAM-Auslastung von diesem Prozess siehst, ist es sinnvoll, folgendes zu überprüfen:
- Ob deine Windows-Update-Einstellungen richtig konfiguriert sind
- Ob dein System derzeit Updates herunterlädt oder installiert
- Ob möglicherweise ein Fehler im Update-Prozess vorliegt, der behoben werden muss
Der MoUSO Core Worker Process kann hohe Ressourcen beanspruchen, besonders während Windows-Update-Zyklen.
So behebst du hohe Auslastungen und Leistungsprobleme
Sofortmaßnahmen zur Problemlösung
Bemerkt dein Rechner eine hohe Auslastung durch den MoUSO Core Worker Process? Hier sind einige Schritte, die du unternehmen kannst, um dieses Problem zu beheben:
- Öffne die Windows-Einstellungen und navigiere zu „Update und Sicherheit“. Überprüfe, ob ein Update heruntergeladen oder installiert wird.
- Starte dein Gerät neu, um möglicherweise festhängende Update-Prozesse zu beenden.
- Pausiere automatische Updates vorübergehend: Gehe zu „Update und Sicherheit“ > „Erweiterte Optionen“ und wähle „Updates pausieren“.
- Installiere ausstehende Updates manuell, um den Prozess abzuschließen.
Tiefgehende Maßnahmen zur dauerhaften Verbesserung
Falls die oben genannten kurzfristigen Lösungen nicht ausreichen, kannst du tiefgreifendere Maßnahmen in Betracht ziehen:
- Führe die Windows Update-Problembehandlung aus: Gehe zu „Einstellungen“ > „Update und Sicherheit“ > „Problembehandlung“ > „Weitere Problembehandlungen“ und wähle „Windows Update“.
- Setze die Windows Update-Komponenten zurück. Dafür gibt es spezifische Befehle, die du im Eingabeaufforderungsfenster (als Administrator) ausführen kannst.
- Verwende ein Drittanbieter-Tool, um deine Festplatte zu säubern und festhängende Update-Dateien zu entfernen.
Vorbeugende Maßnahmen gegen erneute Leistungsprobleme
Regelmäßige Wartung
Es ist ratsam, dein System regelmäßig zu warten, um sicherzustellen, dass Updates reibungslos und ohne unnötige Leistungsprobleme durchgeführt werden. Hier einige Tipps:
- Halte dein System stets auf dem neuesten Stand. Verzögere Updates nicht unnötig.
- Führe regelmäßige Systemüberprüfungen und Wartungen durch, um sicherzustellen, dass keine Fehler oder Konflikte vorliegen.
- Verwende Antiviren- und Anti-Malware-Programme, um sicherzustellen, dass dein System sauber bleibt und keine bösartigen Programme die Updates beeinträchtigen.
Optimierung deiner Update-Einstellungen
Du kannst auch deine Windows-Update-Einstellungen optimieren, um sicherzustellen, dass dein System nicht zur falschen Zeit mit ressourcenintensiven Updates belastet wird:
- Gehe zu „Einstellungen“ > „Update und Sicherheit“ > „Erweiterte Optionen“.
- Aktualisiere die Aktiv-Stunden so, dass Updates installiert werden, wenn du dein System nicht stark beanspruchst.
- Aktiviere die Option, Updates von anderen Rechnern im Netzwerk zu beziehen, um Download-Zeiten zu verkürzen.
Durch diese vorbeugenden Maßnahmen kannst du sicherstellen, dass dein System stets reibungslos läuft und Leistungsprobleme durch den MoUSO Core Worker Process minimiert werden.
Fazit: Ein Balanceakt zwischen Sicherheit und Systemleistung
Der MoUSO Core Worker Process ist ein unvermeidlicher Teil des Windows-Update-Ökosystems und spielt eine entscheidende Rolle für die Sicherheit und Aktualität deines Betriebssystems. Trotz gelegentlicher hoher Ressourcennutzung stellt dieser Prozess sicher, dass wichtige Updates effizient installiert werden und dein System vor aktuellen Bedrohungen geschützt bleibt. Es kann frustrierend sein, wenn der Prozess zu einer merklichen Verlangsamung deines Computers führt, doch durch gezielte Maßnahmen lässt sich diese Auswirkung minimieren.
Mit den richtigen Einstellungen und regelmäßiger Wartung kannst du die Leistungsprobleme in Schach halten, ohne auf die essenziellen Sicherheitspatches verzichten zu müssen. Denke daran, dass dein System stets mit den neuesten Updates versorgt wird, um nicht nur die bestmögliche Leistung, sondern auch den besten Schutz zu gewährleisten.
- Der MoUSO Core Worker Process ist verantwortlich für die Verwaltung der Windows-Update-Orchestrierung.
- Hohe Ressourcennutzung tritt hauptsächlich während der Suche, dem Herunterladen und der Installation von Updates auf.
- Deaktivierung des Prozesses ist nicht empfohlen, da es zu Sicherheitsrisiken und Update-Problemen führen kann.
- Sofortmaßnahmen zur Reduzierung der CPU- und RAM-Nutzung beinhalten das überprüfen und manuelle Installieren von Updates sowie das vorübergehende Pausieren von automatischen Updates.
- Langfristig hilft die regelmäßige Systemwartung und das Optimieren der Update-Einstellungen, um Leistungsprobleme zu vermeiden.
- Die Windows-Update-Problembehandlung und das Zurücksetzen der Windows Update-Komponenten können tiefere Probleme lösen.
- Vorbeugende Maßnahmen wie Antivirenprogramme und regelmäßige Softwareupdates sichern die langfristige Systemleistung und -sicherheit.
Häufig gestellte Fragen zum MoUSO Core Worker Process
Kann ich den MoUSO Core Worker Process beenden?
Ja, du kannst den MoUSO Core Worker Process mit dem Task-Manager beenden. Allerdings wird dies nicht empfohlen, es sei denn, der Prozess verursacht eine hohe CPU- oder Festplattenauslastung. Beim Beenden des MoUSO Core Worker Processes kann Windows keine Updates herunterladen oder installieren, was zu verpassten Sicherheitspatches und Systeminstabilität führen kann.
Wie deaktiviere ich den MoUSO Core Worker Process?
Um den MoUSO Core Worker Process zu deaktivieren, folge diesen Schritten:
- Öffne den Task-Manager, indem du Strg + Shift + Esc drückst.
- Suche nach dem „MoUsoCoreWorker.exe“-Prozess.
- Klicke mit der rechten Maustaste auf den Prozess und wähle „Task beenden“.
- Öffne die „Dienste“-Konsole, indem du „services.msc“ in das Suchfeld des Startmenüs eingibst und die Eingabetaste drückst.
- Suche nach dem „Windows Update“-Dienst (wuauserv).
- Klicke mit der rechten Maustaste auf den Dienst, wähle „Eigenschaften“ und setze den Starttyp auf „Deaktiviert“.
- Drücke „Übernehmen“ und anschließend „OK“.
- Starte deinen Computer neu.
Bedenke, dass eine Deaktivierung des Windows Update-Dienstes riskant ist, da dein System ohne Sicherheitsupdates und Patches anfällig bleibt.
Was ist der Worker Process in Windows?
Ein IIS Worker Process (w3wp.exe) bearbeitet die Webanfragen, die an den IIS-Webserver für den konfigurierten IIS-Anwendungspool gesendet werden. IIS-Anwendungspools bieten zudem eine Reihe fortschrittlicher Einstellungen, die das Verhalten von w3wp und deinem IIS Worker Process beeinflussen. Diese Einstellungen umfassen unter anderem Prozessisolierung, Rekonfiguration und Ressourcennutzung und sind entscheidend für die Gesamtleistung und Zuverlässigkeit des Webservers.