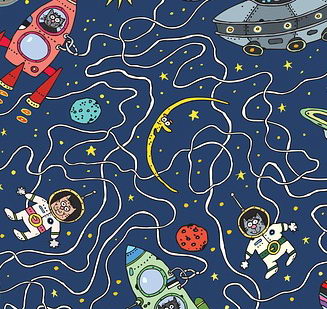Überblick zu Auf Ihrem Gerät Fehlen Wichtige Sicherheits- Und Qualitätsfixes:
- Gerät fehlt wichtige Sicherheits- und Qualitätsupdates.
- Es gibt Möglichkeiten, das Problem zu beheben, z.B. Windows Update-Problembehandlung ausführen, Software Distribution-Ordner umbenennen, Windows Update-Dienst neu starten, Systemdateien auf Inkonsistenzen überprüfen, Windows-Updates neu installieren, Telemetrie-Level ändern, Registrierung anpassen, Windows Update Assistant verwenden.
- Das Halten des Systems auf dem neuesten Stand ist entscheidend für Sicherheit und Leistung, daher ist es wichtig, Probleme zu beheben, die die Installation wichtiger Sicherheits- und Qualitätsupdates verhindern.
Auf Ihrem Gerät fehlen wichtige Sicherheits- und Qualitätsfixes – Wie Sie das Problem beheben können
Wenn auf Ihrem Gerät wichtige Sicherheits- und Qualitätsfixes fehlen, bedeutet dies, dass Updates und Patches für Ihr Betriebssystem verfügbar sind, die installiert werden müssen. Diese Updates sind entscheidend für die Gesundheit und Sicherheit Ihres Systems, da sie oft Sicherheitslücken schließen, Fehler beheben und neue Funktionen bereitstellen. Wenn Sie auf Ihrem Windows-PC den Fehler „Ihr Gerät weist wichtige Sicherheits- und Qualitätsfixes auf“ erhalten, gibt es einige Möglichkeiten, um das Problem zu beheben:
Führen Sie den Windows Update Troubleshooter aus:
Microsoft bietet ein integriertes Dienstprogramm namens Windows Update Troubleshooter, das Ihr System auf mögliche Probleme überprüfen und diese automatisch beheben kann. Um den Troubleshooter auszuführen, öffnen Sie die Windows-Einstellungen (Win + I), gehen Sie zu „Update und Sicherheit“ > „Problembehandlung“ und klicken Sie auf „Windows Update Troubleshooter“. Folgen Sie den Anweisungen, um den Troubleshooting-Prozess abzuschließen.
Benennen Sie den Software Distribution-Ordner um:
Der Software Distribution-Ordner ist der Ort, an dem Windows seine Update-Dateien speichert. Das Umbenennen dieses Ordners kann dazu beitragen, updatebezogene Probleme zu lösen. Trennen Sie zunächst von Ihrem WLAN und wechseln Sie in den Flugmodus. Drücken Sie dann Win + R, um den Ausführen-Dialog zu öffnen, geben Sie „cmd“ ein und drücken Sie Strg + Umschalt + Eingabetaste, um die Eingabeaufforderung mit Administratorrechten zu öffnen. Führen Sie nacheinander die folgenden Befehle aus:
- net stop wuauserv
- net stop cryptsvc
- net stop bits
- net stop msiserver
- ren %systemroot%softwaredistribution softwaredistribution.bak
- ren %systemroot%system32catroot2 catroot2.bak
- net start wuauserv
- net start cryptSvc
- net start bits
- net start msiserver
Nach Ausführung der Befehle starten Sie Ihren PC neu und versuchen Sie erneut, die Updates zu installieren.
Starten Sie den Windows Update-Dienst neu:
Der Windows Update-Dienst ist für die Installation von Updates verantwortlich. Das Neustarten dieses Dienstes kann Probleme bei der Aktualisierung Ihres Systems beheben. Suchen Sie nach „Dienste“ in der Windows-Suchleiste, öffnen Sie die Dienste-App, suchen Sie den „Windows Update“-Dienst, klicken Sie mit der rechten Maustaste darauf, wählen Sie „Eigenschaften“, stellen Sie sicher, dass der Starttyp auf „Automatisch“ gesetzt ist, klicken Sie auf die Schaltfläche „Stop“ (wenn er bereits ausgeführt wird), warten Sie einige Sekunden und klicken Sie dann auf „Start“. Klicken Sie abschließend auf „Übernehmen“ und „OK“, um die Änderungen zu speichern.
Überprüfen Sie die Systemdateien auf Inkonsistenzen:
Beschädigte Systemdateien können ebenfalls Update-Probleme verursachen. Windows enthält integrierte Tools namens SFC (System File Checker) und DISM (Deployment Image Servicing and Management), um Systemdateien zu scannen und zu reparieren. Öffnen Sie die Eingabeaufforderung als Administrator und führen Sie die folgenden Befehle aus:
- sfc /scannow
- dism /online /cleanup-image /restorehealth
Warten Sie, bis die Scans abgeschlossen sind, und starten Sie dann Ihren Computer neu.
Installieren Sie Windows-Updates neu:
Manchmal können fehlerhafte Updates Probleme verursachen. Das Deinstallieren und erneute Installieren der problematischen Updates kann den Fehler „wichtige Sicherheits- und Qualitätsfixes fehlen“ beheben. Gehen Sie zu Windows-Einstellungen > „Update und Sicherheit“ > „Installierte Updates anzeigen“. Suchen Sie die relevanten Updates, die das Problem verursachen (z.B. KB4100347 und KB4457128), klicken Sie mit der rechten Maustaste darauf und wählen Sie „Deinstallieren“. Gehen Sie anschließend zurück zum Windows Update-Bereich in den Einstellungen, suchen Sie nach den deinstallierten Updates und installieren Sie sie erneut. Versuchen Sie abschließend, die zuvor fehlgeschlagenen Updates zu installieren.
Ändern Sie die Telemetrie-Stufe:
Die Telemetrie-Stufe bestimmt die Menge der von Ihrem System erfassten Daten, die an Microsoft zur Analyse gesendet werden. Wenn die Telemetrie-Stufe auf den Modus „Nur Sicherheit“ eingestellt ist, kann dies verhindern, dass bestimmte Updates angeboten werden. Um die Telemetrie-Stufe zu ändern, drücken Sie Win + R, um den Ausführen-Dialog zu öffnen, geben Sie „gpedit.msc“ ein und klicken Sie auf „Enter“. Navigieren Sie im Gruppenrichtlinien-Editor zu „Computereinstellungen > Administrative Vorlagen > Windows-Komponenten > Datenerfassung und Vorschau-Builds“. Doppelklicken Sie auf „Telemetrie zulassen“, wählen Sie „Aktiviert“, wählen Sie eine Option außer „0 – Sicherheit [nur für Unternehmen]“ aus und klicken Sie auf „Übernehmen“ und „OK“.
Ändern Sie den Registrierungseintrag:
In einigen Fällen kann die Fehlermeldung besagen, dass Sie Windows nicht auf einem USB-Flash-Laufwerk über die Installation installieren können. In diesem Fall kann eine Registrierungskorrektur helfen. Erstellen Sie vor dem Fortfahren eine Registrierungssicherung. Öffnen Sie den Registrierungseditor, indem Sie Win + R drücken, „regedit“ eingeben und auf „Enter“ klicken. Navigieren Sie zu „HKEY_LOCAL_MACHINESystemCurrentControlSetControl“ und doppelklicken Sie auf „PortableOperatingSystem“. Ändern Sie den Wert auf „0“, klicken Sie auf „OK“ und starten Sie Ihren Computer neu.
Verwenden Sie das Windows Update-Assistenten:
Wenn die vorherigen Methoden nicht funktionieren, können Sie den Windows Update-Assistenten verwenden. Laden Sie den Assistenten herunter und starten Sie ihn. Folgen Sie den Anweisungen und lassen Sie die erforderlichen Updates installieren.
Wenn keiner dieser Methoden das Problem löst, wird empfohlen, sich an den Microsoft-Support für weitere Unterstützung zu wenden. Die Aktualisierung Ihres Systems ist für Sicherheit und Leistung entscheidend, daher ist es wichtig, alle Probleme zu beheben, die die Installation wichtiger Sicherheits- und Qualitätsfixes verhindern.