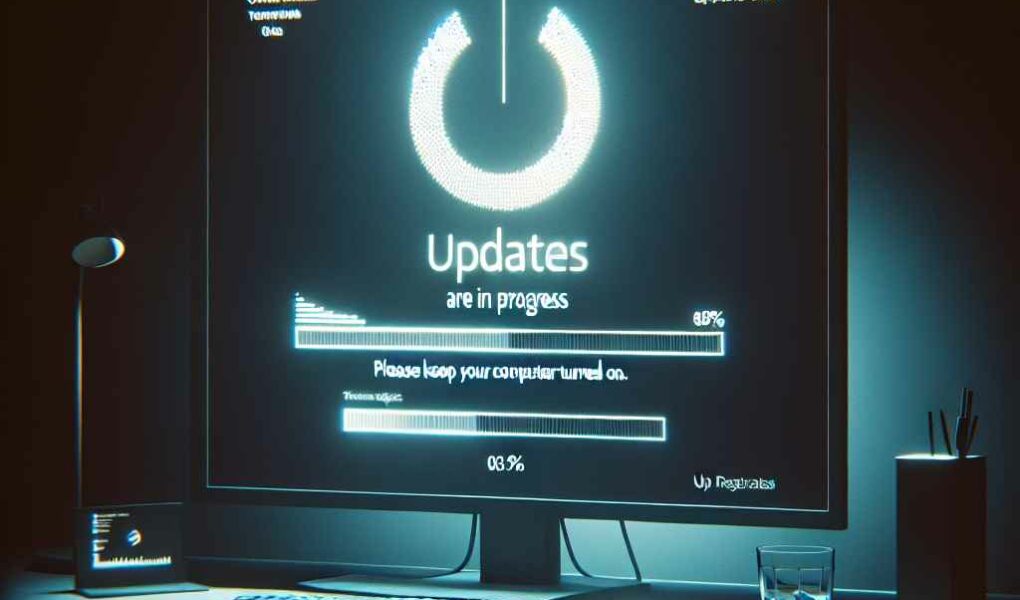Du kennst sicherlich die Frustration, wenn du voller Vorfreude deinen PC einschalten möchtest und dir die Nachricht „Updates sind im Gange, bitte lassen Sie Ihren Computer eingeschaltet“ entgegenleuchtet. Diese Meldung kann verwirrend oder sogar ärgerlich sein, besonders wenn du den Computer dringend benötigst. Doch keine Sorge, diese Updates sind wichtig, um die Sicherheit und Leistungsfähigkeit deines Systems zu gewährleisten. In diesem Leitfaden gehen wir darauf ein, wie du während dieses Prozesses die Ruhe bewahren und häufig auftretende Probleme lösen kannst.
| Thema | Wichtige Informationen |
|---|---|
| Updates sind im Gange | Dies ist eine Meldung, die erscheint, wenn dein PC automatische Updates installiert. |
| PC eingeschaltet lassen | Es ist wichtig, den PC während der Updates nicht auszuschalten, um Systembeschädigungen zu vermeiden. |
| Warum sind Updates wichtig? | Updates beheben Sicherheitslücken, verbessern die Leistung und fügen neue Funktionen hinzu. |
| Zeitaufwand | Die Dauer der Updates kann variieren, meist zwischen einigen Minuten bis zu einer Stunde. |
| Netzteil anschließen | Stelle sicher, dass dein PC mit dem Netzteil verbunden ist, um Energieunterbrechungen zu vermeiden. |
| Internetverbindung | Eine stabile Internetverbindung ist erforderlich, damit die Updates erfolgreich heruntergeladen und installiert werden können. |
| Neustart | Es kann vorkommen, dass dein PC mehrmals neu startet. Dies ist normal und Teil des Update-Prozesses. |
| Manuelle Updates | Du kannst die Updates auch manuell über die Systemeinstellungen starten, wenn sie nicht automatisch beginnen. |
| Problembehandlung | Wenn die Updates hängen bleiben, gibt es verschiedene Methoden zur Fehlerbehebung, wie das Neustarten im abgesicherten Modus. |
| Backup | Erstelle regelmäßige Backups deiner Daten, um Verluste bei Update-Problemen zu vermeiden. |
Regelmäßige Updates für ein reibungsloses Spielerlebnis
Warum sind Updates entscheidend für die Performance?
In der schnelllebigen Welt der Computerspiele und Softwareanwendungen ist es notwendig, dass dein System immer auf dem neuesten Stand ist. Regelmäßige Updates sind hierfür unerlässlich. Sie sorgen nicht nur für die Sicherheit deines Systems, sondern tragen auch maßgeblich zu dessen Leistung und Stabilität bei.
- Sicherheitsupdates: Diese schließen Sicherheitslücken und verhindern, dass Malware oder Hacker Zugriff auf dein System erhalten.
- Leistungsverbesserungen: Updates können die Geschwindigkeit und Effizienz deines Computers erhöhen, was besonders für anspruchsvolle Anwendungen und Spiele wichtig ist.
- Korrektur von Bugs: Softwarefehler können dein Spielerlebnis beeinträchtigen. Mit Updates werden diese Fehler behoben.
- Neue Funktionen: Updates bringen oft neue und spannende Features mit, die dein Nutzererlebnis verbessern können.
Automatische vs. manuelle Updates
Du hast die Wahl zwischen automatischen und manuellen Updates. Beide haben ihre Vor- und Nachteile.
Automatische Updates
- Bequemlichkeit: Automatische Updates stellen sicher, dass du stets die neuesten Patches und Verbesserungen erhältst, ohne dass du eingreifen musst.
- Energieverbrauch: Der PC kann auch außerhalb der regulären Nutzungszeiten Updates installieren, was Zeit sparen kann.
Manuelle Updates
- Kontrolle: Du kannst selbst entscheiden, wann und welche Updates installiert werden.
- Kompatibilität: Bevor du ein Update durchführst, kannst du sicherstellen, dass es mit deiner aktuellen Software und Hardware kompatibel ist.
Durch die regelmäßige Durchführung von Updates bleibt dein PC in optimalem Zustand und bereit für aufregende neue Abenteuer. So kannst du sicher sein, dass dein System dir stets die beste Performance bietet – egal ob bei der Arbeit oder beim Spielen.
Erste Schritte: Was tun, wenn ein Update hängt?

Beobachten und Geduld haben
Es kann vorkommen, dass ein Update scheinbar hängen bleibt oder sehr lange dauert. In den meisten Fällen ist Geduld der beste Ratgeber. Viele Updates benötigen mehrere Schritte und können Zeit in Anspruch nehmen, besonders bei älteren Computern oder größeren Updates.
Neustart erzwingen
Wenn das Update länger als eine Stunde dauert und keine Fortschritte erkennbar sind, kannst du einen Neustart erzwingen:
- Drücke und halte den Ein-/Ausschalter deines PCs für etwa 10 Sekunden, bis er sich ausschaltet.
- Warte ein paar Sekunden und schalte den PC wieder ein.
- Meistens wird das Update fortgesetzt oder abgebrochen, und du kannst es später erneut versuchen.
Abgesicherter Modus
Sollte sich das Update weiter sperrig verhalten, starte deinen PC im abgesicherten Modus:
- Drücke während des Neustarts wiederholt die Taste F8 (oder eine andere vorgeschriebene Taste, je nach Hersteller), um ins Boot-Menü zu gelangen.
- Wähle im abgesicherten Modus „Abgesicherter Modus mit Netzwerktreibern“.
- Gehe zu den Einstellungsoptionen und versuche, das Update erneut zu starten.
Typische Probleme und wie du sie löst
Sicherheitssoftware deaktivieren
Manchmal blockieren Antivirenprogramme oder Firewall-Einstellungen ein Update. In diesem Fall kann es helfen, deine Sicherheitssoftware kurzzeitig zu deaktivieren:
- Öffne deine Sicherheitssoftware und suche nach der Option, sie vorübergehend auszuschalten.
- Führe das Update erneut durch.
- Aktiviere die Sicherheitssoftware danach wieder.
Speicherplatz überprüfen
Ein weiteres typisches Problem kann ein Mangel an freiem Speicherplatz sein:
- Überprüfe den verfügbaren Speicherplatz auf der Systemfestplatte (normalerweise Laufwerk C:).
- Lösche unnötige Dateien oder verschiebe sie auf ein externes Speichermedium.
- Versuche das Update erneut durchzuführen.
Systemdateien reparieren
Defekte Systemdateien können ebenfalls Update-Probleme verursachen:
- Öffne die Eingabeaufforderung als Administrator.
- Gib den Befehl
sfc /scannowein und drücke Enter. - Warte, bis der Vorgang abgeschlossen ist und repariere gegebenenfalls gefundene Fehler.
Werkzeuge und Tricks für die Problembehandlung
Windows Update Troubleshooter
Microsoft bietet ein spezielles Tool zur Behebung von Update-Problemen:
- Gehe zu den Einstellungen und wähle „Update und Sicherheit“.
- Klicke auf „Problembehandlung“ und wähle „Windows Update“.
- Führe die Fehlerbehebung aus und folge den Anweisungen.
Protokolldateien überprüfen
Auch das Überprüfen der Protokolldateien kann Hinweise auf das Problem geben:
- Öffne die Ereignisanzeige über das Startmenü.
- Suche nach Einträgen unter „Windows-Protokolle“ > „System“ oder „Anwendung“.
- Analysiere die Fehlerberichte und suche online nach möglichen Lösungen.
Windows Aktualisierungsdienst zurücksetzen
Manchmal hilft es, den Windows Update-Dienst komplett zurückzusetzen:
- Öffne die Eingabeaufforderung als Administrator.
- Gib nacheinander die folgenden Befehle ein und drücke jeweils Enter:
net stop wuauservnet stop cryptSvcnet stop bitsnet stop msiserverren C:\Windows\SoftwareDistribution SoftwareDistribution.oldren C:\Windows\System32\catroot2 catroot2.oldnet start wuauservnet start cryptSvcnet start bitsnet start msiserver
„Updates sind im Gange, bitte lassen Sie Ihren Computer eingeschaltet“ – Diese Meldung ist wichtig, da sie sicherstellt, dass dein System sicher und leistungsfähig bleibt.
Schlussgedanken: Halte deinen PC fit für zukünftige Abenteuer
Regelmäßige Updates sind ein unverzichtbarer Bestandteil eines gesunden und sicheren Computersystems. Auch wenn die Meldung „Updates sind im Gange, bitte lassen Sie Ihren Computer eingeschaltet“ manchmal nervig erscheinen mag, dient sie einem wichtigen Zweck. Indem du deinen PC stets auf dem neuesten Stand hältst, verbesserst du nicht nur dessen Sicherheit, sondern auch die Leistung und Stabilität deines Systems.
Hier sind die wichtigsten Informationen zusammengefasst:
- Updates sind notwendig für die Sicherheit und Leistungsfähigkeit deines PCs.
- Während Updates bitte den PC eingeschaltet lassen und Geduld haben.
- Ein Update kann eine Weile dauern, insbesondere bei größeren Aktualisierungen.
- Falls ein Update hängen bleibt, versuche einen Neustart oder starte im abgesicherten Modus.
- Überprüfe deine Sicherheitssoftware und deaktivieren sie bei Problemen vorübergehend.
- Stelle sicher, dass genügend Speicherplatz auf der Festplatte vorhanden ist.
- Nütze Tools wie den Windows Update Troubleshooter zur Problemlösung.
- Regelmäßige Backups sind wichtig, um Datenverluste zu vermeiden.
- Denke daran, Netzteil und eine stabile Internetverbindung während der Updates sicherzustellen.
- Mit regelmäßigen Updates bleibt dein PC optimal vorbereitet für neue Abenteuer und Anwendungen.
Indem du diese Tipps befolgst, stellst du sicher, dass dein Computer bestens gerüstet ist, um dir ein reibungsloses und sicheres Erlebnis zu bieten, egal ob bei der Arbeit oder beim Spielen.
Häufig gestellte Fragen (FAQ)
Was passiert, wenn man den PC während eines Updates ausschaltet?
Wenn du deinen PC während eines Updates ausschaltest, kann dies den Aktualisierungsprozess unterbrechen. In manchen Fällen passiert dies ohne Schäden, aber es besteht das Risiko, dass Kernsystemdateien fehlen oder beschädigt werden. Das kann dazu führen, dass dein Computer nicht mehr startet und einige deiner Daten verloren gehen könnten. Um solche Probleme zu vermeiden, lass deinen PC stets eingeschaltet, wenn ein Update läuft.
Was tun, wenn Windows Update hängen bleibt?
Wenn ein Windows Update hängen bleibt, kannst du folgende Schritte unternehmen:
1. Öffne die Einstellungen deines PCs.
2. Klicke auf den Abschnitt „Update und Sicherheit“.
3. Wähle im linken Bereich „Problembehandlung“.
4. Klicke unter „Problem direkt beheben“ auf „Windows Update“ und folge den Anweisungen.
Diese Schritte helfen dir dabei, das hängende Update zu lösen.
Was tun, wenn Updates nicht abgeschlossen werden können?
Wenn Windows-Updates nicht abgeschlossen werden können, überprüfe die folgenden Punkte:
1. Stelle sicher, dass dein Gerät über genügend Speicherplatz verfügt.
2. Führe Windows Update mehrmals aus.
3. Überprüfe und aktualisiere Drittanbietertreiber.
4. Entferne zusätzliche Hardware, die möglicherweise das Update stört.
5. Überprüfe den Geräte-Manager auf Fehler und behebe sie.
Diese Maßnahmen können dir helfen, das Update-Problem zu lösen.
Was tun, wenn der PC nach einem Update nicht startet?
Wenn dein PC nach einem Windows-Update nicht mehr startet, versuche die folgenden Schritte:
1. Starte Windows im abgesicherten Modus.
2. Deinstalliere das neueste Windows-Update.
3. Nutze ein Backup, um Windows neu zu starten.
4. Microsoft plant, problematische Updates zukünftig automatisch zu löschen.
5. Aktualisiere die Treiber im abgesicherten Modus.