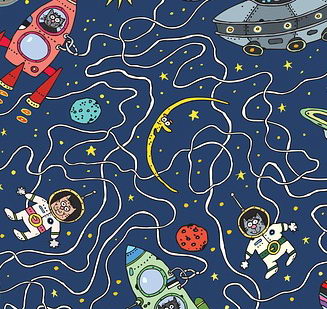Überblick zu Fehler 0x80072f8f:
- Fehlercode 0x80072f8f tritt bei verschiedenen Szenarien auf, darunter Aktivierung von Windows, Windows-Updates und Installation von Apps und Spielen aus dem Microsoft Store.
- Häufige Gründe für den Fehler sind ungültiges Datum und Uhrzeit, veraltete Gerätetreiber und korrupte System- und DLL-Dateien.
- Um den Fehler zu beheben, können Sie das Datum und die Uhrzeit korrigieren, Windows aktivieren, den Registrierungswert „MediaBootInstall“ ändern, Windows aktualisieren, den Windows-Troubleshooter ausführen, Microsoft Store-Apps reparieren, Systemdateien reparieren und veraltete Gerätetreiber aktualisieren.
Fehler 0x80072f8f: Häufige Probleme und Lösungen
Der Fehlercode 0x80072f8f ist ein häufiger Windows-Fehler, der in verschiedenen Szenarien auftreten kann, z. B. bei der Aktivierung von Windows, bei der Aktualisierung von Windows und beim Installieren von Apps und Spielen aus dem Microsoft Store. Der Fehler ist in der Regel mit den folgenden häufigen Ursachen verbunden:
- Ungültiges Datum und Uhrzeit: Wenn Datum und Uhrzeit Ihres Systems falsch sind, kann dies Probleme bei der Online-Aktivierung und der Überprüfung von Produktschlüsseln verursachen.
- Veraltete Gerätetreiber: Veraltete oder inkompatible Gerätetreiber können ebenfalls den Fehlercode auslösen.
- Beschädigte System- und DLL-Dateien: Systemdateien oder DLL-Dateien können beschädigt werden, was zu dem Fehler führt.
- Fehlerhafte Konfigurationsdateien im Microsoft Store: Konfigurationsdateien im Microsoft Store können fehlerhaft sein und so den Fehler verursachen.
- Virus- oder Malware-Infektion: In einigen Fällen kann eine Virus- oder Malware-Infektion in Systemprozesse eingreifen und den Fehler auslösen.
Um den Fehlercode 0x80072f8f zu beheben, können Sie die folgenden Lösungen ausprobieren:
- Korrektes Datum und korrekte Uhrzeit einstellen: Stellen Sie sicher, dass Datum und Uhrzeit Ihres Systems korrekt sind.
- Windows aktivieren: Verwenden Sie den Befehl „slui.exe“ in der Windows Start-Suchleiste, um das Aktivierungsfenster zu öffnen und folgen Sie den Anweisungen.
- Wert des Registrierungsschlüssels ändern: Ändern Sie den Wert „MediaBootInstall“ in der Windows-Registrierung unter „HKEY_LOCAL_MACHINE/Software/Microsoft/Windows/CurrentVersion/Setup/OOBE“.
- Windows aktualisieren: Stellen Sie sicher, dass Ihr Windows-Betriebssystem auf dem neuesten Stand ist, indem Sie zu Windows-Einstellungen > Update & Sicherheit > Windows-Update gehen.
- Windows Troubleshooter ausführen: Verwenden Sie den integrierten Windows-Troubleshooter, um Probleme im Zusammenhang mit dem Microsoft Store und Apps zu erkennen und zu beheben.
- Microsoft Store Apps reparieren und zurücksetzen: Wenn das Problem weiterhin besteht, können Sie versuchen, die Microsoft Store App über die Einstellungen für Apps & Features zu reparieren oder zurückzusetzen.
- Systemdateien reparieren: Verwenden Sie die Eingabeaufforderung als Administrator, um die Befehle „sfc /scannow“ und „Dism /Online /Cleanup-Image /Check health“ auszuführen, um beschädigte Systemdateien zu reparieren.
- Veraltete Gerätetreiber aktualisieren: Verwenden Sie ein Treiber-Update-Tool wie den Advanced Driver Updater, um nach veralteten Gerätetreibern zu scannen und diese zu aktualisieren.
Bitte beachten Sie, dass es immer ratsam ist, Ihre Daten zu sichern und einen Wiederherstellungspunkt zu erstellen, bevor Sie Änderungen an Ihrem System oder Ihrer Registrierung vornehmen. Befolgen Sie die Anweisungen sorgfältig und wenden Sie die Lösungen an, die für Ihre Situation relevant sind.
Der Fehlercode 0x80072f8f kann frustrierend sein, aber mit den richtigen Lösungen können Sie das Problem schnell beheben und Ihre Windows-Erfahrung verbessern.