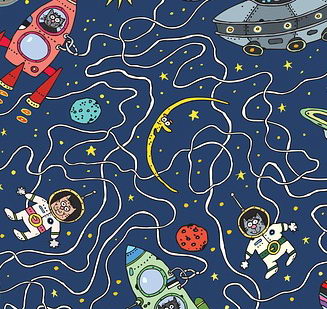Überblick zu Onedrive Symbole:
- Das rote Symbol mit dem weißen Kreuz zeigt an, dass eine Datei oder ein Ordner nicht synchronisiert werden kann.
- Das graue OneDrive-Symbol mit einem durchgestrichenen Cloud-Symbol bedeutet, dass man nicht bei OneDrive angemeldet ist oder die Einrichtung von OneDrive nicht abgeschlossen ist.
- Das pausierte Symbol über dem OneDrive-Symbol zeigt an, dass die Dateien gerade nicht synchronisiert werden und man die Synchronisierung fortsetzen kann.
Onedrive-Symbole: Eine visuelle Anleitung
OneDrive ist ein beliebter Cloud-Speicherdienst, der von Microsoft entwickelt wurde. Er ermöglicht es Nutzern, ihre Dateien und Ordner online zu speichern und von überall auf der Welt auf sie zuzugreifen. Neben der reinen Speicherfunktion bietet OneDrive auch verschiedene Symbole an, die anzeigen, in welchem Zustand sich die Dateien befinden oder welche Aktionen mit ihnen verbunden sind. In diesem Artikel werden einige der am häufigsten vorkommenden OneDrive-Symbole erklärt.
1. Roter Kreis mit weißem Kreuz
Dieses Symbol zeigt an, dass eine Datei oder ein Ordner nicht synchronisiert werden kann. Es kann sowohl im Datei-Explorer als auch in den OneDrive-Benachrichtigungsbereichen auftauchen. Wenn Sie auf das blaue oder weiße OneDrive-Symbol im Benachrichtigungsbereich klicken, erhalten Sie weitere Informationen zum Problem.
2. Graues OneDrive-Cloud-Symbol mit einem durchgestrichenen Strich
Dieses Symbol bedeutet, dass Sie nicht bei OneDrive angemeldet sind oder dass die OneDrive-Einrichtung noch nicht abgeschlossen ist. Um das Problem zu beheben, können Sie nach OneDrive suchen, die OneDrive-Desktop-App öffnen und sich anmelden.
3. OneDrive-Pausensymbol
Das Symbol für die Pause deutet darauf hin, dass Ihre Dateien derzeit nicht synchronisiert werden. Um die Synchronisierung fortzusetzen, wählen Sie das entsprechende OneDrive-Symbol im Benachrichtigungs- oder Menüleistenbereich aus, klicken Sie auf „Mehr“ und wählen Sie dann „Synchronisierung fortsetzen“.
4. OneDrive-Symbol mit Synchronisierungspfeilen
Die kreisförmigen Pfeile über den OneDrive-Benachrichtigungssymbolen zeigen an, dass die Synchronisierung läuft. Dies kann das Hochladen von Dateien oder das Synchronisieren neuer Dateien von der Cloud auf Ihren PC einschließen. Synchronisierungssymbole können auch auf OneDrive.com sichtbar sein.
5. Rotes OneDrive-Symbol mit weißem Balken
Wenn Sie ein rotes „Verbot“ -Symbol über Ihrem OneDrive-Symbol sehen, bedeutet dies, dass Ihr Konto blockiert ist. Sie müssen möglicherweise geeignete Maßnahmen ergreifen, um den Kontoblock zu lösen.
6. Gelbes Ausrufezeichen-OneDrive-Symbol
Dieses Symbol deutet darauf hin, dass Ihr OneDrive-Konto Aufmerksamkeit erfordert. Wenn Sie auf das Symbol klicken, wird im Aktivitätscenter eine Warnmeldung angezeigt, die auf das spezifische Problem hinweist, das behoben werden muss.
7. Personen-Symbol neben einer Datei oder einem Ordner
Wenn Sie ein „Personen“ -Symbol neben Ihren OneDrive-Dateien oder -Ordnern sehen, bedeutet dies, dass sie mit anderen Personen geteilt wurden. Sie können die Freigabeeinstellungen für diese Dateien und Ordner verwalten.
8. Blaues Cloud-Symbol
Ein blaues Cloud-Symbol neben Ihren OneDrive-Dateien oder -Ordnern zeigt an, dass die Datei nur online verfügbar ist. Diese Dateien nehmen keinen Speicherplatz auf Ihrem Computer ein und erfordern eine Internetverbindung, um darauf zuzugreifen.
9. Grüne Hakensymbole
Dateien, die als „Immer auf diesem Gerät behalten“ markiert sind, haben einen grünen Kreis mit einem weißen Häkchen. Diese Dateien werden auf Ihr Gerät heruntergeladen und sind offline verfügbar.
Bitte beachten Sie, dass die Symbole und ihre Bedeutungen je nach Plattform und Version von OneDrive geringfügig variieren können.
Fazit
Die OneDrive-Symbole dienen als visuelle Indikatoren, um unterschiedliche Zustände und Aktionen in Bezug auf Ihre Dateien und Ordner in OneDrive darzustellen. Sie können Ihnen dabei helfen, den Status Ihrer Dateien auf einen Blick zu erkennen und Probleme oder Aktionen schnell zu identifizieren. Indem Sie die verschiedenen Symbole verstehen, können Sie Ihre OneDrive-Erfahrung optimieren und Ihre Dateiverwaltung effizienter gestalten.