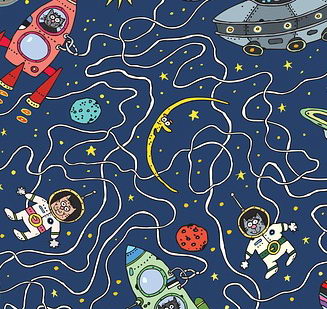Überblick zu Teams Cache Löschen:
- Teams-Cache löschen auf Windows: Teams beenden, den Dateipfad „%appdata%MicrosoftTeams“ öffnen und alle Dateien und Ordner darin löschen, Teams neu starten.
- Teams-Cache löschen auf macOS: Teams beenden, den Finder öffnen, zum /Applications/Utilities Ordner gehen, Terminal öffnen, den Befehl „rm -r ~/Library/Application Support/Microsoft/Teams“ eingeben und ausführen, Teams neu starten.
- Nach dem Löschen des Caches Teams neu starten und beachten, dass dies länger dauern kann, da die Cache-Dateien neu erstellt werden.
Teams Cache löschen: Eine Schritt-für-Schritt-Anleitung für Windows und macOS
Teams ist eine beliebte Plattform für Unternehmen und Teams, um effektiv zusammenzuarbeiten und zu kommunizieren. Obwohl dieses Programm reibungslos funktioniert, kann es gelegentlich zu technischen Problemen kommen. Ein häufiges Problem besteht darin, dass die Teams-Anwendung langsam wird oder sich unerwartet verhält. In solchen Fällen kann das Löschen des Cache von Teams helfen. In diesem Artikel erfahren Sie, wie Sie den Teams-Cache auf Windows und macOS löschen können.
Cache auf Windows löschen
Wenn Sie Teams auf einem Windows-Betriebssystem verwenden und den Cache löschen möchten, folgen Sie diesen Schritten:
- Wenn Teams noch geöffnet ist, klicken Sie mit der rechten Maustaste auf das Teams-Symbol in der Taskleiste und wählen Sie „Beenden“.
- Drücken Sie die Windows-Taste + R, um das Dialogfeld „Ausführen“ zu öffnen.
- Geben Sie „%appdata%MicrosoftTeams“ in das Ausführungsdialogfeld ein und klicken Sie auf „OK“.
- Löschen Sie alle Dateien und Ordner im geöffneten Verzeichnis.
- Starten Sie Teams neu.
Cache auf macOS löschen
Wenn Sie Teams auf einem macOS-Betriebssystem verwenden, befolgen Sie diese Schritte, um den Cache zu löschen:
- Wenn Teams noch geöffnet ist, klicken Sie mit der rechten Maustaste auf das Teams-Symbol im Dock und wählen Sie „Beenden“ oder drücken Sie Command (?) + Q.
- Öffnen Sie den Finder und gehen Sie zum Ordner „/Applications/Utilities“.
- Doppelklicken Sie auf „Terminal“, um es zu öffnen.
- Geben Sie den folgenden Befehl in Terminal ein und drücken Sie die Eingabetaste:
„` rm -r ~/Library/Application Support/Microsoft/Teams „`
- Starten Sie Teams neu.
Fazit
Nachdem Sie den Teams-Cache gelöscht haben, ist es wichtig, Teams neu zu starten. Beachten Sie jedoch, dass das Neustarten von Teams nach dem Löschen des Caches länger dauern kann als üblich, da die Cache-Dateien neu erstellt werden. Das Löschen des Teams-Caches kann dazu beitragen, Probleme mit der Leistung oder dem Verhalten der Anwendung zu beheben. Wenn Sie also auf Probleme stoßen, probieren Sie diese einfache Lösung aus.